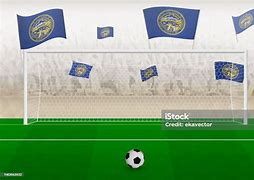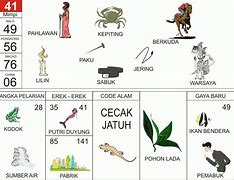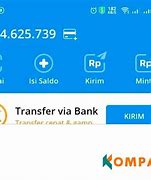
Metode 4. Tetapkan Huruf Drive Baru
Jika huruf drive untuk drive USB Anda sama dengan salah satu huruf drive partisi hard disk komputer Anda, maka Anda tidak akan dapat menemukan drive USB Anda di File Explorer Windows. Dalam hal ini, Anda perlu menetapkan huruf drive baru ke drive USB Anda.
Langkah 1. Klik kanan This PC dan pilih Manage > Disk Management.
Langkah 2. Klik kanan volume pada USB flash disk Anda dan pilih Change Drive Letter and Paths.
Langkah 3. Pada window atau jendela yang terbuka, klik Change.
Langkah 4. Tetapkan huruf drive baru ke drive USB Anda dan klik OK.
Drive USB Tidak Muncul di Windows
"Saya sudah mencoba segala cara untuk menghubungkan USB flash disk ini ke PC saya, akan tetapi komputer saya masih tidak menunjukkan sinyal drive apa pun. Semua tugas dan project saya di semester ini disimpan di USB flash disk ini. Bagaimana cara agar saya bisa mendapatkan kembali file saya?! ”
Metode 3. Buat Partisi Baru
Jika drive USB Anda muncul sebagai ruang yang tidak terisi di Manajemen Disk setelah memperbarui atau menginstal ulang driver, Anda disarankan untuk membuat partisi baru agar siap digunakan untuk penyimpanan data.
Untuk membuat partisi baru pada drive USB:
Langkah 1. Klik kanan This PC dan pilih Manage > Disk Management.
Langkah 2. Klik kanan ruang yang tidak terisi dan pilih New Simple Volume.
Langkah 3. Ikuti wizard untuk menyelesaikan proses yang tersisa.
Drive USB Anda sekarang seharusnya sudah bisa muncul di Windows seperti biasa. Anda dapat menyalin file yang Anda pulihkan kembali ke USB jika Anda mau.
Cara Memperbaiki Drive USB yang Tidak Muncul di File Explorer
Jika drive USB Anda muncul di Manajemen Disk, itu berarti Windows masih dapat mendeteksi drive Anda. Namun, karena beberapa alasan, USB tidak dapat muncul di File Explorer seperti yang diharapkan. Beberapa kemungkinan alasannya adalah sebagai berikut:
Solusi yang bisa diterapkan dapat bervariasi tergantung dari apa penyebabnya. Semua solusi tersebut akan dijelaskan secara rinci di bawah ini. Simak dan ikuti solusi berikut ini untuk mengatasi masalah Anda.
Anda dapat menonton tutorial video berikut ini untuk melihat bagaimana cara memperbaiki USB yang tidak muncul di PC Windows.
Situs Slot Seabank Termurah Dengan Minimal Deposit Hanya 5000
Kami berusaha untuk memberikan yang terbaik kepada para member termasuk salah satunya yaitu minimal deposit termurah hanya 5000 rupiah yang bisa kalian mainkan kapan saja, sebab promo ini tidak memliki batas waktu tertentu.
Slot deposit 5000 merupakan yang terbaik dan menjadi andalan kami dalam menyajikan permainan, semua permainan bisa kalian rasakan cukup melakukan deposit melalui seabank sebesar 5000 rupiah. Kalian tidak akan mengalami kerugian apapun jika bermain di situs depo 5000.
Metode 3. Perbaiki Kerusakan Fisik
Jika semua tips di atas gagal untuk memperbaiki drive USB Anda yang tidak muncul di Windows, maka kemungkinan besar ada kerusakan fisik pada USB flash disk atau hard disk eksternal Anda. Jika sudah seperti ini, memang akan sulit untuk diperbaiki. Pilihan terbaik Anda adalah mengirimkan drive USB Anda ke service center untuk diperbaiki.
Ketika flash disk atau drive USB tidak muncul di PC Windows Anda, itu berarti komputer gagal membaca drive USB. Oleh karena itu, agar drive USB muncul, Anda harus membuat USB dapat dibaca kembali.
Ada banyak metode yang bisa Anda coba untuk membuat drive USB yang tidak dikenal muncul di PC, diantaranya dengan: memperbarui driver flash disk USB, mengubah huruf drive, menggunakan tool Manajemen Disk bawaan Windows untuk mendeteksi USB, dan lain sebagainya. Semoga salah satu metode tersebut dapat memperbaiki masalah drive USB Anda.
TRIBUNPONTIANAK.CO.ID - Cara untuk mendapatkan berbagai keuntungan dari menggunakan SeaBank.
Seluruh nasabah dapat menggunakannya dengan memanfaatkan seluruh fitur layanan yang ada.
Mulai dari transfer bebas biaya hingga deposito dengan bunga tinggi termasuk dengan menabung sudah dapat bunga tinggi.
Sedangkan untuk mendapatkan penghasilan lainnya yaitu dengan mengajak teman daftar SeaBank menggunakan kode referral 39SMU9 atau JFX45L.
Baca juga: Rekening SeaBank Bebas Biaya dan Hasilkan Saldo Gratis Bersama
Rekening SeaBank berpeluang memberikan mendapatkan saldo gratis sebagai penghasilan.
Yaitu dengan menyelesaikan tugas undang teman, menabung serta deposito.
Untuk itu, daftar SeaBank dengan menggunakan KTP dan kode referral saja secara online.
Namun perlu dipastikan dengan menggunakan kode referral 39SMU9 atau JFX45L sebagai tugas penghasilan bersama.
Bagi yang berhasil ajak teman menggunakan kode referral dan setelah nabung Rp 50 ribu akan dapat saldo sebesar Rp 10 ribu.
Sedangkan untuk penghasilan lebih besar maka, lakukan dengan share kode referral dengan ajak teman.
Tiap berhasil akan dapat saldo sebesar Rp 25 ribu bisa dilakukan terus menerus tanpa ada batas.
Baca juga: Keuntungan Aplikasi SeaBank Bisa Menghasilkan Uang Tunai Setiap Hari dengan Bagikan Referral BZ7HEV
Berikut Daftar Penghasilan SeaBank
1. Mendapatkan bonus Rp 25 ribu bagi pendundang menggunakan kode referal SeaBank. Bagikan kode unik referralmu dna undang temanmu yang belum memiliki Akun SeaBank. Temanmu harus memasukkan kode referralmu pada saat registrasi.
2. Kamu berhak memperoleh bonus saldo sebesar Rp 25.000 jika temanmu telah menabung minimal Rp 100 ribu dan menahan saldo selama 3 hari
Slot deposit seabank merupakan situs terbaik saat ini dengan minimal deposit seabank 5000 tanpa potongan dan tersedia untuk semua permainan game slot populer auto untung. Pastinya website ini menjadi pilihan terbaik untuk anda semua sebab terdapat banyak sekali promo bonus sangat menguntungkan yang bisa memberikan anda tambahan modal bermain.
Slot seabank juga menawarkan berbagai pilihan menarik seperti permainan yang disediakan terdapat lebih dari ribuan jenis, anda bebas bermain pada game apa saja dan semuanya didukung dengan pembayaran melalui aplikasi seabank saat ini.
Perangkat Lunak Pemulihan Data EaseUS
Unduh sekarang juga dan ikuti panduan di bawah ini untuk memulihkan data dari USB flash disk Anda dengan mudah.
Langkah 1. Gunakan perangkat lunak pemulihan hard drive EaseUS
Jalankan EaseUS Data Recovery Wizard dan pilih drive di hard disk tempat Anda kehilangan atau menghapus file. Klik Pindai untuk mulai memindai semua data dan file yang hilang.
Langkah 2. Pindai untuk menemukan semua data hard drive yang hilang
Perangkat lunak pemulihan hard drive EaseUS akan memindai seluruh drive yang dipilih dan menemukan semua file yang hilang, termasuk semua data yang ada dan yang tersembunyi.
Langkah 3. Pratinjau dan pulihkan data dan file hard drive yang hilang
Setelah pratinjau, pilih file yang ingin Anda pulihkan dan klik Pulihkan untuk menyimpannya ke lokasi yang aman di PC Anda atau di perangkat penyimpanan eksternal lainnya.
Setelah menyimpan data Anda di tempat yang aman, Anda perlu memformat drive USB untuk mengubah sistem file kembali ke NTFS atau sistem file lain yang kompatibel dengan Windows.
Langkah 1. Buka menu Start, dan cari Computer Management, lalu klik Computer Management pada hasil pencarian.
Langkah 2. Klik Disk Management di bilah di sisi kiri, lalu temukan perangkat di penampil drive atau drive viewer.
Langkah 3. Klik kanan pada USB flash disk Anda dan pilih Format untuk memformat drive dan membuatnya dapat digunakan.
Metode 1. Perbaiki Masalah Driver
Terlepas apakah drive USB Anda muncul di Manajemen Disk atau tidak, Anda masih berkesempatan untuk memperbaiki masalah ini dengan cara memperbarui atau menginstal ulang driver USB Anda. Simak kembali dua metode pertama di bagian terakhir panduan tertaut untuk mempelajari cara melakukannya.
Metode 5. Perbaiki Kesalahan Sistem File
Jika USB flash disk Anda memiliki kesalahan sistem file, maka drive akan muncul sebagai RAW dan menjadi tidak dapat diakses. Di sini, kesalahan sistem file mengacu pada sistem file yang tidak didukung, atau sistem file yang rusak yang disebabkan oleh kesalahan pengoperasian atau pemformatan yang tidak tepat. Untuk memperbaiki kesalahan sistem file, Anda perlu memformat drive dan mengkonversi RAW ke NTFS atau FAT32.
Saat Anda memformat drive USB, semua data di dalamnya akan dihapus. Oleh karena itu, Anda harus terlebih dahulu melindungi data Anda dengan membuat salinannya. Gunakan alat pemulihan file seperti EaseUS Data Recovery Wizard untuk memulihkan file dari drive USB Anda sebelum Anda memformatnya. Program ini dapat bekerja bahkan ketika drive USB Anda tidak dapat diakses.
Metode 2. Instal Ulang Driver Disk
Langkah 1. Klik kanan "This PC" dan pilih Properties > Device Manager.
Langkah 2. Klik pada Disk drives, klik kanan pada drive USB Anda yang tidak muncul di File Explorer, dan pilih Uninstall device.
Langkah 3. Pada prompt yang meminta Anda untuk mengonfirmasi penghapusan, klik OK. (Tunggu dengan sabar hingga prosesnya selesai. Jika terlalu lama, Anda dapat melepas USB flash disk dari PC.)
Langkah 4. Restart komputer Anda dan sambungkan kembali USB flash disk/hard disk eksternal ke PC. Setelah komputer selesai restart, driver akan diinstal secara otomatis.